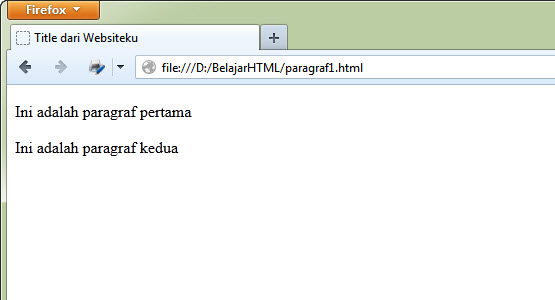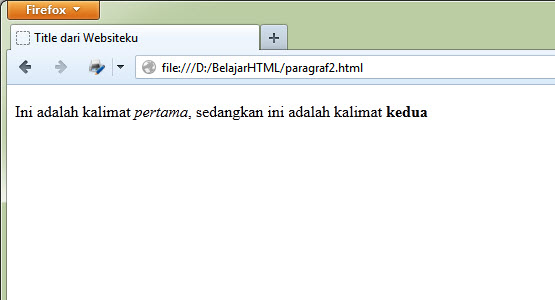Cara Mengatasi Error 0x00000709 Pada Saat Default Printer "Can't Set Default Printer
Printer adalah salah satu alat yang di butuhkan atas kebutuhan kerja yang sangat penting, terutama untuk pembuatan data atau laporan, printer juga tidak hanya untuk pekerjaan saja, melainkan pula untuk bermain dan berkreasi sebuah gambar yang kita desain di laptop atau di komputer kita.
Dengan adanya Printer pekerjaan kita semakin mudah dan hasilnyapun sangat memuaskan, tentu dengan kerapihan yang sangat tinggi, Printer yang baik adalah printer yang di pakai untuk menghasilkan uang, bukan untuk mencetak uang, tentu bingung bukan?? dengan ungkapan saya ini, maksud dari itu adalah gunakanlah sebagaimana printer digunakan, jangan disalah gunakan untuk membuat uang palsu.
Printer terkadang membuat pekerjaan kita jadi lebih mudah, namun juga printer membuat kita pusing, apalagi printer andalan kita sedang rusak, banyak sekali hal itu terjadi, maka sebaiknya rawatlah printer anda sebelum rusak tiba.

Pada suatu pengalaman, yaitu saya seorang tehnisi komputer disalah satu toko komputer dilampung, banyak sekali permasalah permasalah di dalam printer, apapun merek dan tipe printer tersebut. Salah satu pengalaman saya yaitu mengatasi printer yang tidak dapat di set defaul,tentu ini berpengaruh sekali, awalnya saya bingung kenapa hal ini terjadi, pertama saya cek printer oke, dan tidak ada masalah, namun setelah saya lihat di laptop yang akan di pasang printer tersebut, ternyata saat di set muncul sebuah indikasi yaitu printer tidak dapat diset atau Error 0x00000709 Pada Saat Default Printer "Can't Set Default Printer", namun saat saya cari cari di blogger tetangga saya menemunkan solusi dan solusi ini telah berhasil memecahkan 2 maslah yang sama, sukur alhamdulillah.
Baiklah kita langsung saja pada inti, Cara Mengatasi Error 0x00000709 Pada Saat Default Printer "Can't Set Default Printer".
1. Anda nyalakan laptop anda yang bermasalah, lalu pilih start, all program, accessories, Klik kanan pada menu Command prompt, pilih run as administrator Klik yes.

2. setelah menu Command Prompt terbuka lalu ketik"regedit" tanda penting jangan ditulis

3. Setelah itu akan muncul sebuah menu regedit untuk mengatur dan memperbaiki sistem, pada menu tersebut klik setiap perintah yang ditandai dengan tanta segitiga tersebut. pilih HKEY_CURENT_USER - software - microsoft - windows NT - Currentversion -Windows

4. Pada folder Windows, klik kanan lalu pilih permissions lalu centang pada kotak allow Full Control.
Printer adalah salah satu alat yang di butuhkan atas kebutuhan kerja yang sangat penting, terutama untuk pembuatan data atau laporan, printer juga tidak hanya untuk pekerjaan saja, melainkan pula untuk bermain dan berkreasi sebuah gambar yang kita desain di laptop atau di komputer kita.
Dengan adanya Printer pekerjaan kita semakin mudah dan hasilnyapun sangat memuaskan, tentu dengan kerapihan yang sangat tinggi, Printer yang baik adalah printer yang di pakai untuk menghasilkan uang, bukan untuk mencetak uang, tentu bingung bukan?? dengan ungkapan saya ini, maksud dari itu adalah gunakanlah sebagaimana printer digunakan, jangan disalah gunakan untuk membuat uang palsu.
Printer terkadang membuat pekerjaan kita jadi lebih mudah, namun juga printer membuat kita pusing, apalagi printer andalan kita sedang rusak, banyak sekali hal itu terjadi, maka sebaiknya rawatlah printer anda sebelum rusak tiba.

Pada suatu pengalaman, yaitu saya seorang tehnisi komputer disalah satu toko komputer dilampung, banyak sekali permasalah permasalah di dalam printer, apapun merek dan tipe printer tersebut. Salah satu pengalaman saya yaitu mengatasi printer yang tidak dapat di set defaul,tentu ini berpengaruh sekali, awalnya saya bingung kenapa hal ini terjadi, pertama saya cek printer oke, dan tidak ada masalah, namun setelah saya lihat di laptop yang akan di pasang printer tersebut, ternyata saat di set muncul sebuah indikasi yaitu printer tidak dapat diset atau Error 0x00000709 Pada Saat Default Printer "Can't Set Default Printer", namun saat saya cari cari di blogger tetangga saya menemunkan solusi dan solusi ini telah berhasil memecahkan 2 maslah yang sama, sukur alhamdulillah.
Baiklah kita langsung saja pada inti, Cara Mengatasi Error 0x00000709 Pada Saat Default Printer "Can't Set Default Printer".
1. Anda nyalakan laptop anda yang bermasalah, lalu pilih start, all program, accessories, Klik kanan pada menu Command prompt, pilih run as administrator Klik yes.

2. setelah menu Command Prompt terbuka lalu ketik"regedit" tanda penting jangan ditulis

3. Setelah itu akan muncul sebuah menu regedit untuk mengatur dan memperbaiki sistem, pada menu tersebut klik setiap perintah yang ditandai dengan tanta segitiga tersebut. pilih HKEY_CURENT_USER - software - microsoft - windows NT - Currentversion -Windows

4. Pada folder Windows, klik kanan lalu pilih permissions lalu centang pada kotak allow Full Control.