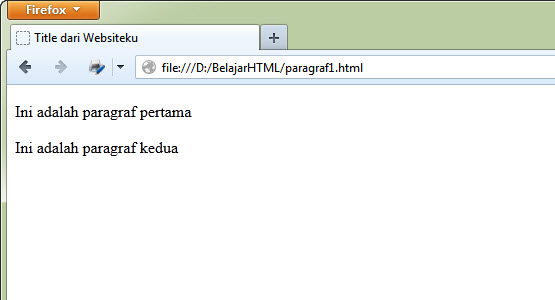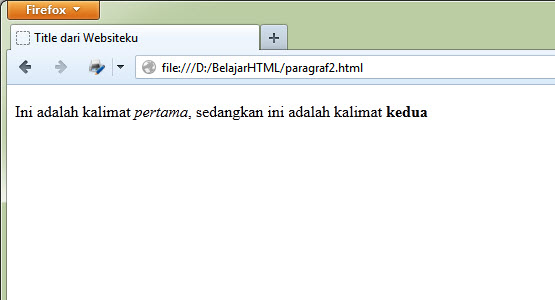Cara menjalankan program windows di ubuntu dengan wine
Cara menjalankan program Windows pada Ubuntu dengan Wine ini mungkin belum Anda ketahui. Linux adalah sistem operasi yang hebat, tetapi memiliki kekurangan program yang tersedia. Jika ada game Windows ataupun program lainnya yang tidak bisa Anda tinggalkan, Anda bisa menggunakan Wine untuk menjalankannya pada desktop Ubuntu. Wine ini adalah proyek yang masih berjalan, sehingga program ini tidak akan menjalankan semua program Windows dengan sempurna, dan beberapa aplikasi bahkan tidak dapat berjalan sama sekali. Untuk mengetahui aplikasi mana yang dapat berjalan pada Wine, Anda dapat mengunjungi situs Wine AppDB. Lakukan pencarian pada database dari program tertentu untuk melihat penilaian, komentar, tips, serta panduan dan tweak yang diberikan oleh pengguna lainnya.
Menginstal Wine
Anda bisa menginsta Wine melalui Ubuntu Software Center. Ada dua versi dari Wine ini, stable version 1.2 dan beta version 1.3. Anda dapat menggunakan versi 1.2 jika ingin agar program Windows tidak bermasalah saat dijalankan, tetapi terkadang versi 1.3 dapat menjalankan program


Cara ini tidaklah selalui menjadi cara terbaik untuk menjalankan program Windows. Jika Anda memiliki masalah dalam menjalankan program, Anda bisa menjalankan program Windows dari Terminal untuk melihat pesan detail eror yang akan membantu Anda untuk troubleshoot masalah yang terjadi. Gunakan perintah dibawah ini untuk menjalankan program Windows pada Terminal dengan Wine:
wine /path/ke/programWindows.exe
Jika Anda mendownload file MSI, gunakan perintah dibawah ini untuk menginstal file tersebut:
wine msiexec /i /path/ke/installerMSI.msi

Ingat, kebanyakan dari pesan eror yang ada itu tidak penting. Contohnya, pesan fixme diatas mengidikasikan bahwa Wine belum memiliki dukungan untuk fungsi tertentu, tetapi program dapat berjalan dengan baik meskipun tanpa fungsi tertentu itu.

Cara menjalankan program Windows pada Ubuntu dengan Wine ini mungkin belum Anda ketahui. Linux adalah sistem operasi yang hebat, tetapi memiliki kekurangan program yang tersedia. Jika ada game Windows ataupun program lainnya yang tidak bisa Anda tinggalkan, Anda bisa menggunakan Wine untuk menjalankannya pada desktop Ubuntu. Wine ini adalah proyek yang masih berjalan, sehingga program ini tidak akan menjalankan semua program Windows dengan sempurna, dan beberapa aplikasi bahkan tidak dapat berjalan sama sekali. Untuk mengetahui aplikasi mana yang dapat berjalan pada Wine, Anda dapat mengunjungi situs Wine AppDB. Lakukan pencarian pada database dari program tertentu untuk melihat penilaian, komentar, tips, serta panduan dan tweak yang diberikan oleh pengguna lainnya.
Menginstal Wine
Anda bisa menginsta Wine melalui Ubuntu Software Center. Ada dua versi dari Wine ini, stable version 1.2 dan beta version 1.3. Anda dapat menggunakan versi 1.2 jika ingin agar program Windows tidak bermasalah saat dijalankan, tetapi terkadang versi 1.3 dapat menjalankan program
baru yang tidak dapat berjalan pada versi 1.2.

Menjalankan Program Windows
Setelah Anda menginstal Wine, Anda bisa mendownload file program .exe ataupun .msi (Microsoft Installer) dan klik dua kali file tersebut, untuk menjalankannya dengan Wine.

Cara ini tidaklah selalui menjadi cara terbaik untuk menjalankan program Windows. Jika Anda memiliki masalah dalam menjalankan program, Anda bisa menjalankan program Windows dari Terminal untuk melihat pesan detail eror yang akan membantu Anda untuk troubleshoot masalah yang terjadi. Gunakan perintah dibawah ini untuk menjalankan program Windows pada Terminal dengan Wine:
wine /path/ke/programWindows.exe
Jika Anda mendownload file MSI, gunakan perintah dibawah ini untuk menginstal file tersebut:
wine msiexec /i /path/ke/installerMSI.msi

Ingat, kebanyakan dari pesan eror yang ada itu tidak penting. Contohnya, pesan fixme diatas mengidikasikan bahwa Wine belum memiliki dukungan untuk fungsi tertentu, tetapi program dapat berjalan dengan baik meskipun tanpa fungsi tertentu itu.
Jika program tersebut membutuhkan instalasi, Anda dapat menginstal program seperti halnya menginstalnya di Windows.