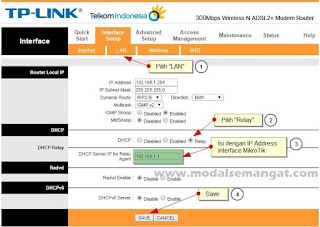Cara Setting Bridge Modem Speedy di MikroTik
Source by : www.modalsemangat.com
Di Kesempatan kali ini, saya akan mencoba sharing tentang cara setting bridge atau dial pppoe modem speedy di MikroTik. Biasanya, telkom speedy memasang modem di sisi customer/pelanggan, supaya bisa menerima koneksi internet yang di berikan, dimana modem dijadikan sebagai PPPoE Client.
Di Kesempatan kali ini, saya akan mencoba sharing tentang cara setting bridge atau dial pppoe modem speedy di MikroTik. Biasanya, telkom speedy memasang modem di sisi customer/pelanggan, supaya bisa menerima koneksi internet yang di berikan, dimana modem dijadikan sebagai PPPoE Client.
Karena modem ADSL yang diberikan oleh telkom speedy mempunyai fungsi yang tidak lengkap untuk manajemen jaringan. Dengan itu biasanya kita menambahkan router tambahan seperti router mikrotik. Dan hasilnya akan mempunyai topologi seperti ini Line Telp -> Modem -> Mikrotik -> Switch -> Komputer Client.
Tujuan Penerapan Bridge Mode Pada Modem ADSL
- IP Public speedy terpasang di MikroTik, yang akan mempermudah remote router mikrotik Anda dari internet, menerapkan port forwarding (dst-nat), atau setting mikrotik menjadi vpn server.
- Mengurangi 1 hop router, jadi modem ADSL anda tidak berfungsi sebagai NAT router.
Karena IP Public speedy dinamis, untuk mempermudah akses router mikrotik Anda. Anda bisa menggunakan fitur IP Cloud MikroTik. Agar IP Public anda di translate menjadi nama domain yang mudah di ingat.
Kalau modem speedy anda ada WiFi built-in nya, agar WiFi modem bisa dipakai saat modem adsl dengan Mode Bridge bisa lihat tutorial Cara Setting VLAN Modem ADSL (WiFi+PPPoE+UseeTV) Speedy di MikroTik.
Atau bisa lihat cara gampangnya di bagian Cara Setting DHCP Relay WiFi / Wireless Modem Speedy di akhir tutorial ini.
Kalau modem speedy anda ada WiFi built-in nya, agar WiFi modem bisa dipakai saat modem adsl dengan Mode Bridge bisa lihat tutorial Cara Setting VLAN Modem ADSL (WiFi+PPPoE+UseeTV) Speedy di MikroTik.
Atau bisa lihat cara gampangnya di bagian Cara Setting DHCP Relay WiFi / Wireless Modem Speedy di akhir tutorial ini.
Cara Setting Dial PPPoE Speedy di MikroTik
Sebelum memulai pastikan Anda sudah punya router MikroTik dan menyimpan username speedy dan password (contoh: 1234567890@telkom.net) speedy yang benar.
Setting Bridge Mode di Modem Speedy
Sebelumnya kita harus merubah mode pada modem adsl speedy kita ke "Bridge Mode" dengan cara :
- Buka browser dan ketik IP modem speedy Anda (biasanya 192.168.1.1 atau 192.168.1.254) dengan login user admin pass admin.
- Klik "Interface Setup" kemudian "Internet"
- Pada opsi "ISP" pilih "Bridge Mode"
- Klik "Save"

Dial PPPoE Speedy di MikroTik
Kemudian lanjut ke router MikroTik, untuk menjadikan router Mikrotik sebagai PPPoE Client.
- Login menggunakan Winbox
- Klik menu "PPP"
- Klik "+" pada tab "Interface" untuk menambahkan
- Pilih "PPPoE Client"

Pada kolom name, rename dengan nama interface pppoe speedy anda.
Pada opsi "Interfaces" pilih interface/port mikrotik yang terhubung dengan modem speedy.

- Klik tab "Dial Out"
- Isi dengan username speedy Anda pada kolom "Username"
- Isi dengan password speedy Anda pada kolom "Password"
- Klik "Apply" atau "OK"
Jika interface/port, username dan password benar, status di bawah kanan jendela menjadi "Connected" atau flag interface menjadi "R" atau Running.

Periksa kembali pada IP > Address, IP > Route, IP > DNS. Akan muncul konfigurasi IP yang diberikan speedy untuk mikrotik router bisa terkoneksi dengan internet.

Kemudian anda setting IP Address dan NATing untuk komputer client.
Cara Setting DHCP Relay WiFi / Wireless Modem Speedy ke MikroTik
Di bagian ini contoh cara setting Wireless / WiFi bawaan modem speedynya tanpa membeli wireless access point terpisah, jika di tutorial saya yang lain solusinya adalah menggunakan fitur VLAN modem speedy, untuk beberapa orang itu terlalu rumit.
Berikut cara gampang setting WiFi / Wireless Modem Speedy saat modem adsl pada "Bridge Mode" agar wifi modem speedy tetap bisa terpakai.
Tujuannya mengalokasikan IP Address user WiFi dan mendapatkan koneksi internet dari router mikrotik.
Setting DHCP Relay WiFi / LAN port Modem ADSL Speedy
Masuk ke web interfaces modem speedy Anda
- Pilih "Interface Setup >> LAN" (1)
- Pada kolom DHCP pilih "Relay" (2)
- Isi IP Address interface MikroTik pada kolom "DHCP Server IP for Relay Agent"
- Terakhir Save
Kemudian lanjut setting ke MikroTik anda. Disini kita akan menjadikan MikroTik router menjadi DHCP Server untuk alokasi IP Address user WiFi. Sama seperti di tutorial saya sebelumnya di Cara Setting MikroTik Sebagai DHCP Server.
Pertama, assign IP Address pada interface yang terhubung ke modem speedy.
/ip address
add \
address=192.168.1.1/24 \
interface=ether1-speedy \
network=192.168.1.0
Kedua, buat range IP Pool untuk user WiFi, ini adalah range IP yang bisa didapat oleh user WiFi.
/ip pool
add \
name=wifi-pool-relay \
ranges=192.168.1.2-192.168.1.254
Ketiga, setting DHCP server di interface mikrotik yang mengarah ke modem speedy.
/ip dhcp-server
add \
name=dhcp-server-relay \
add-arp=yes \
address-pool=wifi-pool-relay \
disabled=no \
interface=ether1-speedy
/ip dhcp-server network
add \
address=192.168.1.0/24 \
dns-server=192.168.1.1 \
gateway=192.168.1.1
Kemudian anda coba terhubung dengan SSID WiFi modem speedy Anda, jika laptop ataw gadget anda berhasil mendapat IP Address yang anda tentukan di MikroTik, selamat! anda berhasil setting bridge pppoe modem speedy + setting DHCP Relay WiFi / LAN port modem ADSL speedy.